成果地质资料目录数据库系统使用手册(V2.04)
出处:按学科分类—天文学、地球科学 地质出版社《地质资料管理工作手册》第94页(18997字)
第一部分 系统要求及软件安装
一、操作系统要求
查询子系统若安装在单机上,则要求操作系统必须是WIN98或安装有个人WEB服务器的操作系统:若安装在网络服务器端,则要求操作系统为NT4或Win2k。
录入子系统则不受以上限制,在Win95以上版本即可。
二、软件安装
1.安装录入子系统
执行安装光盘CGML。目录下MULU子目录中的“setup.exe”,根据安装向导键入或选择用户自己的安装路径进行安装(例如“mulu”),也可使用系统的默认路径。
注意:为保证数据安全,用户自己录入的目录数据要单独放在用户指定的专用路径中,不要与该录入软件放在同一目录下。
2.安装查询子系统
执行安装光盘CGML。目录下SEARCH子目录中的“setup.exe”,根据安装向导键入或选择用户自己的安装路径进行安装(例如“search”),也可使用系统的默认路径。
注意:通常情况下,在单机上同时安装录入和查询两个子系统时,两个子系统所选择的安装路径及目录名应相同,如“C:\CGML”,避免查询数据的拷贝。
第二部分 《录入子系统》操作指南
一、主菜单功能介绍
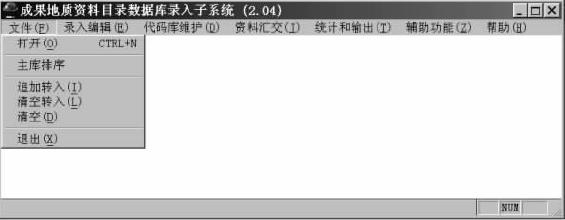
图1
主菜单中各项功能如下:
1.文件
主要完成数据库文件的数据转入、打开与主库的排序(图1)。
(1)打开:打开系统库(包括主库、子库)并弹出“着录表”窗口,用户在此窗口进行数据录入与编辑。其中主库数据包括录入软件着录表第一页和第二页的所有数据,子库数据只包括着录表第三页的资料保管数据。
(2)主库排序:可将主库的数据按照档号由小到大进行排序。
(3)追加转入:将另一个与系统库结构完全一致的数据库中的所有数据(包含主库与子库)追加至系统库中,然后打开系统库,弹出“着录表”窗口。在追加转入时,系统将逐条检查转入数据库(主库)中的数据是否与系统库主库中的数据重复,如果重复则该条数据不被追加转入。
提示:当用户在多台微机上编辑完成多个数据库,并想将这些库合并在一起时可以使用此功能。
(4)清空转入:先将系统库中的数据全部删除(即清空系统库),然后将另外一个与系统库结构完全一致的数据库中的数据追加至系统库中,最后打开系统库并弹出“着录表”窗口。注意:转入数据的库结构必须与系统库的结构相一致。在转入前一定要确保系统内原有数据已经有效备份,即转入前要做好当前数据的备份(转出)。
(5)清空:将系统中主库与子库中数据全部删除。
2.录入编辑
可使用该菜单下的各项功能对“着录表”窗口中的数据进行剪切、复制与粘贴等操作(图2),具体使用方法同Word等字处理软件。
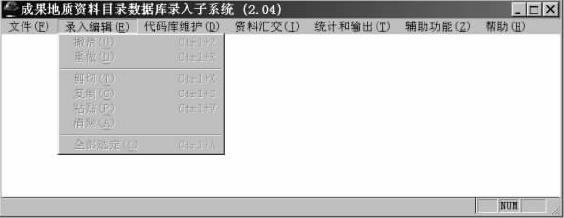
图2
该栏目下的所有功能只有在“着录表”窗口被激活的状态下才有效。使用主菜单中的“文件”菜单下的“打开”、“追加转入”和“清空转入”均可以激活“着录表”窗口。
3.代码库维护
对系统的九个代码库进行数据修改与维护(图3)。各代码库中详细数据参见《着录要求》。
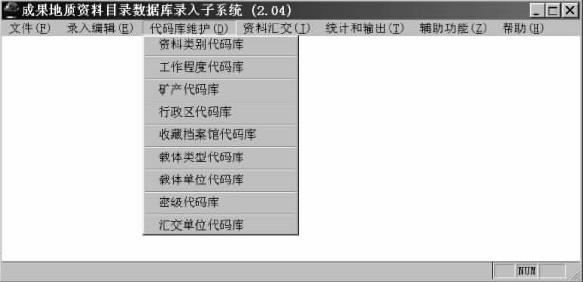
图3
4.资料汇交
“资料汇交”模块的作用是将需要向上一级单位汇交,并且已经完成录入的资料数据转出到某个电子文件中,汇交时将该电子文件与相应的地质资料一并汇交(图4)。

图4
“资料汇交”模块包含“新资料汇交”和“打印汇交联单”两部分内容。具体功能如下:
新资料汇交:将需要向上级汇交并且已经完成录入的资料数据拷贝到某个电子文件中,汇交时将这些地质资料同该电子文件一同汇交。该项功能的使用方法参见“录入子系统”中的“转出”。
打印汇交联单:按档号或记录号选择范围打印汇交联单。
以上功能只在“着录表”窗口激活的状态下有效。
5.统计和输出
统计和输出部分中统计功能包括汇交统计、保管数量统计、工作程度-地区统计、地区-类别统计,输出功能包括卡片输出、账本输出、目录输出(图5)。
详细操作步骤见本部分第三项统计和输出功能。

图5
6.辅助功能
完成数据校对稿的打印、检索库的生成和默认资料档案馆名称的设置(图6)。
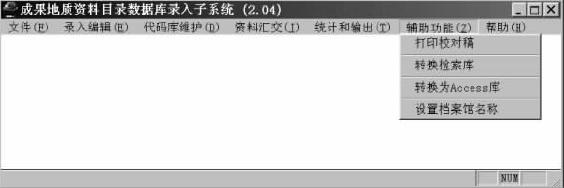
图6
(1)打印校对稿:先选择需要打印的数据库文件,再选择打印范围。具体操作参见“数据维护”中的“打印输出”。
(2)转换检索库:由用户选择需要转换的数据库文件,系统先将检索库中原有数据删除,再将用户指定的库文件数据转换至检索库中,供查询系统检索使用。
(3)转换为Access库:用户进行完转换检索库操作后,可将转换完的数据存储为微软的Access(MDB)格式。便于用户进行进一步的处理,或利用它直接转换到微软的大型数据库SQL中。供大型数据库网络查询检索使用。
(4)设置档案馆名称:用户可在此设置系统默认的收藏资料档案馆名称。一旦设置完成,系统库中的收藏资料档案馆代码及名称项的所有数据将全部使用默认值,以后转入的数据中收藏档案馆代码及名称项数据也将自动改为默认值。
注意:在设置之前,要确保在“收藏档案馆代码库”中存在您要设置的数据,如果没有您需要的代码及名称,您可以在“收藏档案馆代码库维护”中添加。如果您设置的值为空,表示没有默认值,系统在转入数据时将不改变原有数据。
二、数据维护
1.“着录表”窗口的使用
在“文件”下拉菜单下用鼠标点击“打开”项,系统即弹出“着录表”窗口。 “着录表”窗口为本录入系统的核心,成果地质资料目录数据均在此录入编辑。 与《着录单》对应,“着录表”窗口中也分为三个页面。
每页的下方均有“第一个”、“前一个”、“后一个”、“最后一个”、“退出”五个命令按钮,其功能分别是移动数据记录及退出“着录表”窗口。
另外,每页下方还有“总数”、“当前记录”、“档号”、“全国馆档号”四个文本框,分别实时的显示“着录表”窗口中的正在编辑的数据库的总记录数、当前数据的记录号、当前数据的档号、相对应的全国馆档号。在“当前记录”、“档号”和“全国馆档号”文本框的右侧分别有三个命令按钮“R”、“Z”和“A”,点击这三个命令按钮可以激活对应的文本框,用户可以在文本框中输入要跳转到的记录号、档号或全国馆档号,这样就可以方便的按记录号、档号和全国馆档号跳转数据。
下面是每个页面的一些特殊功能及说明:
第一页(图7):
追加:追加新的空记录。
套录:追加新的空记录,同时复制当前数据的内容。
删除:删除当前记录。
批量删除:用户可以选择需要删除的数据范围,有选择的对当前数据进行批量删除。
提示:如果用户将同一个数据库拷贝成多份,又分别由不同的人对每一份库的不同数据进行数据修改,当修改工作完成时,必须将这些数据进行整理与合并。整理方法如下:分别对每一份库文件使用“批量删除”功能,可以①选择删除“全部数据”,同时选择删除“内容提要项为空的数据”;②选择“记录号”的范围;③选择“档号”的范围等不同方式对库中的数据进行批量删除。整理完成后再使用“追加转入”功能将这些文件合并为一个数据库文件。
由多人对已有数据进行修改时,可以用“转出”功能进行批量转出,避免不同人的数据库内有重复的数据。

图7
打印输出:(图7-1)此项功能可以利用记录号或档号有选择地输出当前库中的数据进行校对或存档,其中报表输出(图7-2)为某份资料的所有着录内容,并且每份资料一页。简单报表输出(图7-3)为仅输出档号、题名、内容提要三项内容,并且连续输出。注:此表单中的打印输出功能与主菜单中辅助功能下的打印校对稿是相同的,惟一区别是此处的输出对象为当前数据,主菜单下的打印校对稿是可以选择库表进行输出的。

图7-1

图7-2
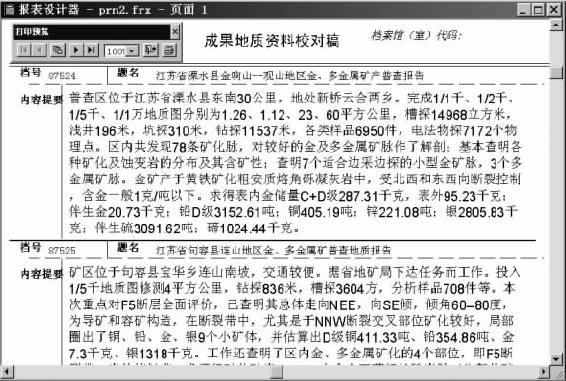
图7-3
第二页(图8):

图8
输入“内容提要”时,可以利用主菜单的“录入编辑”下拉菜单中的功能。第三页(图9):

图9
该页面中的“资料保管数据”应使用页面右侧的“追加”、“删除”命令按钮进行操作。
注意:在输入资料保管数据时,要将“载体类型”、“单位”及“数量”三个数据项输入完整。
数据备份(转出)
当点击退出按钮后,系统会提示是否对当前数据进行备份,若选择“是”,则进入数据备份窗口(图10)。在此窗口中选择或直接输入所要备份文件的绝对路径及文件名(如BKP.dbf),子库的文件名由系统自动选定(即主库的备份文件名加上“_sub”,如BKP_sub.dbf)。可以将数据库中的全部数据使用“转出”功能进行备份,也可以利用档号或记录号的范围进行数据的批量转出备份。
说明:最好先将数据备份到硬盘中,再对硬盘中的数据使用其他方法再复制到软盘中。
注意:复制时,一定要将.DBF文件和与之同名的.FPT文件、子库(sub)文件一同复制(如主库为BKP.dbf,则应将BKP.dbf、BKP.fpt、BKPsub.dbf一同复制)。
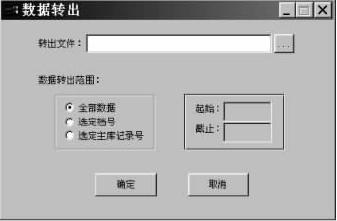
图10
2.代码库维护
本系统共有九个代码库:资料类别代码库、工作程度代码库、矿产代码库、行政区代码库、收藏档案馆代码库、载体类型代码库、载体单位代码库、密级代码库、汇交单位代码库。
下面以资料类别代码库为例,介绍一下代码库维护的使用方法(图11):
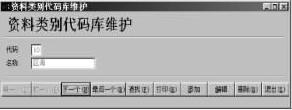
图11
按钮功能:
第一个:显示第一条记录。
前一个:显示前一个记录。
下一个:显示下一个记录。
最后一个:显示最后一个记录。
查找:弹出查找窗口,用户可以选择和输入查询条件。查找完成后系统在“代码库维护”窗口中将只显示所有符合查询条件的数据。如果用户仍要查看所有数据,可在查询条件处将值输入为空。
打印:打印所有代码数据。
添加:添加新的代码数据。
编辑:在点击此按钮前,当前数据处于未激活状态(即只能浏览不能编辑修改)。点击此按钮后,该按钮将自动变为“还原”按钮,同时“添加”按钮自动变为“保存”按钮(图11,图12),此时当前数据处于激活状态,用户即可修改当前的数据,编辑完成后如果用户要保存所做的修改则点击此“保存”按钮,如果要放弃所做修改则点击“还原”按钮。

图12
删除:删除当前记录。
退出:退出代码库维护窗口。
其他的代码库维护使用方法如上。
三、统计和输出功能
本模块包括统计和输出两部分,其中统计功能包括汇交统计、保管数量统计、工作程度地区统计、地区类别统计四类;输出功能包括卡片输出、账本输出和目录输出三类。
1.汇交统计
(1)点击“统计和输出”菜单下的“汇交统计”命令进入“汇交情况统计”对话框,如图13所示:
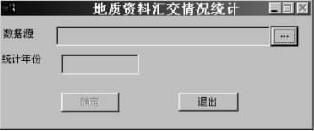
图13
(2)点击对话框第一行最右端带有三个点的命令按钮,进入打开文件对话框;
(3)在打开文件对话框中选中一个符合成果地质资料录入子系统库结构的数据库文件,点击“确定”按钮返回到汇交统计对话框;
(4)如果想对某一年资料的汇交情况进行统计,则在“统计年份”后的文本框内输入相应年份;年份必须输够四位,否则无法完成统计;
(5)点击“确定”按钮开始统计,统计完成后出现一个信息提示对话框。如图14所示:

图14
(6)在信息提示框中点击“确定”按钮对汇交统计进行确认,汇交统计对话框会自动关闭,统计结果将保存在安装目录下的“tjjgsj”目录中,文件名为“汇交情况统计.xls”,用Excel软件进行编辑后就可以得到满意的统计图、表;若点击“取消”按钮则重新返回到“汇交统计”对话框,可以重设条件进行新的统计。
2.保管数量统计
保管数量可以分别按工作程度、地区、类别三种情况进行统计。
(1)按工作程度: 点击“统计和输出”菜单中“保管数量统计”子菜单下的“按工作程度”命令,进入“保管数量工作程度统计”对话框。对话框的形式及操作过程与“汇交统计”部分基本一致,具体操作方法可参考前文。
(2)按地区: ①点击“统计和输出”菜单中“保管数量统计”子菜单下的“按地区”命令,进入“行政区保管数量统计”对话框,如图15所示:

图15
②点击对话框第一行最右端带有三个点的命令按钮,进入打开文件对话框; ③在打开文件对话框中选中一个符合成果地质资料录入子系统库结构的数据库文件,点击“确定”按钮返回到行政区保管数量统计对话框; ④如果想对某一年资料的保管数量进行统计则在“统计年份”后的文本框内输入相应年份,年份必须输够四位,否则无法完成统计; ⑤“统计情况层次”选项是确定地区划分的深度,分为“大区(渤、东、南、黄海)、省(区、市)、地区(市、州、盟)、县(区、市、旗)”四级,系统默认为按省一级统计,建议省级资料馆按地区级统计; ⑥点击“确定”按钮开始统计,统计完成后出现一个信息提示对话框,如图16所示:

图16
⑦在信息提示框中点击“确定”按钮对行政区保管数量统计进行确认,行政区保管数量统计对话框会自动关闭,统计结果将保存在安装目录下的“tjjgsj”目录中,文件名为“行政区保管数量.xls”,用Excel软件进行编辑后就可以得到满意的统计图、表,若点击“取消”按钮则重新返回到“行政区保管数量统计”对话框,可以重设条件进行新的统计。
(3)按类别: 按类别统计保管数量的窗口和操作过程与“按工作程度统计保管数量”部分基本一致,此处不再详细介绍,具体操作步骤请参考前文。
3.工作程度地区统计
该功能包括对区调类地质资料、海洋类地质资料、矿产类地质资料进行工作程度地区统计,这三类资料工作程度统计的操作步骤和操作过程中所出现的窗口或信息提示框基本一致,统计结果都在安装目录下的“tjjgsj”目录中,文件名分别为“区调工作程度.xls”、“矿产工作程度.xls”和“海洋工作程度.xls”,用Excel软件进行编辑后可得到各种满意的统计图、表。这里只以区调类地质资料工作程度的统计为例,介绍工作程度地区统计功能的使用,其他两类资料的统计请参考此部分。
区调类
(1)点击“统计和输出”菜单中“工作程度地区统计”子菜单下的“区调类”命令,进入“区调类工作程度统计”对话框,如图17所示。
(2)点击对话框第一行最右端带有三个点的命令按钮,进入打开文件对话框。
(3)在打开文件对话框中选中一个符合成果地质资料录入子系统库结构的数据库文件,点击“确定”按钮返回到区调类工作程度统计对话框。
(4)如果想对某一年资料的工作程度进行统计则在“统计年份”后的文本框内输入相应年份;年份必须输够四位,否则无法完成统计。
(5)“统计情况层次”选项是确定地区划分的深度,分为“大区(渤、东、南、黄海)、省(区、市)、地区(市、州、盟)、县(区、市、旗)”四级,系统默认为按省一级统计,建议省级资料馆按地区级统计。

图17
(6)点击“确定”按钮开始统计,统计完成后出现一个信息提示对话框,如图18所示。

图18
(7)在信息提示框中点击“确定”按钮对区调类工作程度统计进行确认,区调类工作程度统计对话框会自动关闭;若点击“取消”按钮则重新返回到“区调类工作程度统计”对话框,可以重设条件进行新的统计。
4.地区类别统计
地区类别统计功能的操作过程及提示窗口与“工作程度地区统计”功能类似,此处不再详细介绍,统计结果保存在安装目录下的“tjjgsj”目录中,文件名为“类别地区统计.xls”,利用Excel软件进行编辑后,就可以得到各种满意的统计图、表,操作步骤请参考前文。
5.卡片输出
(1)点击“统计和输出”菜单下的“卡片”命令,进入打开文件对话框;
(2)在打开文件对话框中选取一个符合成果地质资料录入子系统库结构的数据库文件,点击“确定”按钮进入“卡片输出”对话框,如图19所示。

图19
(3)卡片输出对话框中设计了多种输出条件,对所选数据既可以按照“档号”设定输出范围,也可以按“记录号”设定输出范围;如果选中“打印单套卡片”前的复选框,同时将后面的记数器设为某一特定值(默认为1),则可按所设值打印出卡片;默认情况下打印一张;
(4)设定好输出范围后点击“自定义格式”命令按钮,系统开始生成自定义格式卡片的数据源,数据生成后出现如图20所示的信息提示框;

图20
(5)在信息提示框中点击“确定”按钮则确认卡片输出操作,卡片输出对话框被自动关闭;此时可利用WORD软件的邮件合并功能,对“zlmlprn”目录下不同的“XX卡片.DOC”文件进行编辑,即可得到不同格式的卡片;点击“取消”按钮则重新返回到“卡片输出”对话框,可以重设条件得到自定义格式卡片的数据源或生成固定格式的卡片;
(6)在设定好输出范围后如果点击“固定格式”命令按钮,系统开始生成固定格式卡片;数据源生成后出现如图21所示的信息提示框,同时卡片输出对话框中的“输出固定格式”命令按钮也变为可用;

图21
(7)在信息提示框中点击“确定”按钮则确认卡片操作返回到卡片输出对话框。此时既可以进行步骤3的操作,修改输出条件重新生成自定义格式卡片的数据源或生成固定格式卡片,也可以点击“输出固定格式”命令按钮,进入固定格式卡片浏览和输出对话框,如图22所示:

图22
(8)在固定格式卡片浏览和输出对话框中选取“段落式卡片”或“表格式卡片”,再点击“浏览卡片”或“打印卡片”命令按钮即可浏览和打印出不同格式的卡片。
6.账本输出
(1)点击“统计和输出”菜单下的“账本”命令,进入打开文件对话框;
(2)在打开文件对话框中选取一个符合成果地质资料录入子系统库结构的数据库文件,点击“确定”按钮进入“账本输出”对话框,如图23所示:

图23
(3)账本输出对话框中设计了多种输出条件,对所选数据既可以按照“档号”设定输出范围,也可以按“记录号”设定输出范围;
(4)设定好输出范围后点击“自定义格式”命令按钮,系统开始生成自定义格式账本的数据源,数据生成后出现如图24所示的信息提示框;

图24
(5)在信息提示框中点击“确定”按钮则确认账本输出操作,账本输出对话框被自动关闭;此时可利用WORD软件的邮件合并功能,对“馆藏账簿.DOC”文件进行编辑,即可得到满意格式的账簿,也可以用EXCEL软件对“zlmlprn”目录下的“账本.XLS”文件进行编辑后输出账簿:若点击“取消”按钮则重新返回到“账本输出”对话框,可以重设条件生成自定义格式账本的数据源或生成固定格式的账本;
(6)在设定好输出范围后如果点击“固定格式”命令按钮,系统会生成固定格式的账簿并自动进入固定格式账本的打印预览窗口;在此窗口中点击打印预览工具条上的“翻页”按钮可以逐页浏览,点击打印预览工具条上的“跳页”按钮可以跳页浏览,点击“打印”按钮可以打印出全部账本,点击打印预览工具条上的“关闭”按钮则返回到 “账本输出”对话框,此时对话框中的“打印固定格式”命令按钮已变为可用;
(7)点击“打印固定格式”命令按钮进入打印窗口,在打印窗口中设置好打印条件后就可以进行打印了。
7.馆藏目录输出
(1)点击“统计和输出”菜单下的“目录”命令,进入打开文件对话框。
(2)在打开文件对话框中选中一个符合成果地质资料录入子系统库结构的数据库文件,点击“确定”按钮进入“馆藏目录输出”对话框,此对话框与“账本输出”对话框相似,请参看图23所示。
(3)馆藏目录输出对话框中设计了多种输出条件,对所选数据既可以按照“档号”设定输出范围也可以按“记录号”设定输出范围。
(4)设定好输出范围后点击“自定义格式”命令按钮,系统开始生成自定义格式馆藏目录的数据源,数据生成后出现如图25所示的信息提示框。

图25
(5)在信息提示框中点击“确定”按钮则确认馆藏目录输出操作,馆藏目录输出对话框会自动关闭;此时可利用WORD软件的邮件合并功能,对“馆藏目录.DOC”文件进行编辑,即可得到满意格式的馆藏目录;若点击“取消”按钮则重新返回到“馆藏目录输出”对话框,在此重设条件后可以生成自定义格式馆藏目录的数据源或生成固定格式的馆藏目录。
(6)在设定好输出范围后如果点击“固定格式”命令按钮,系统会生成固定格式馆藏目录并自动进入固定格式馆藏目录的打印预览窗口;在此窗口中点击打印预览工具条上的“翻页”按钮可以逐页浏览,点击打印预览工具条上的“跳页”按钮可以跳页浏览,点击“打印”按钮可以打印出全部目录,点击打印预览工具条上的“关闭”按钮则返回到 “馆藏目录输出”对话框,此时对话框中的“打印固定格式”命令按钮已变为可用。
(7)点击“打印固定格式”命令按钮进入打印窗口,在打印窗口中设置好打印条件后就可以进行打印了。
8.输出设备要求及邮件合并操作
(1)输出设备要求:
硬件要求:固定格式卡片输出要求有专用的打卡机。全国地质资料馆采用的是四通公司的OKI5530SC打卡机;固定格式账本输出要求能输出宽行打印纸的打印机;固定馆藏目录的输出则只需用普通的打印机即可。
打印机设置要求:在浏览和输出卡片、账本、馆藏目录时必须先设置好打印机,否则影响浏览和打印的效果。设置如下:
卡片:从windows系统的“开始—设置—打印机”命令进入到打印机窗口,将打卡机设为默认打印机;然后再进入到打卡机的属性窗口,设置纸张为自定义,大小为12.5×7.64厘米(长×宽)。
馆藏账簿:从windows系统的“开始—设置—打印机”命令进入到打印机窗口,将能打印宽行打印纸的打印机设为默认打印机,然后再进入到该打印机的属性窗口,设置纸张为宽行打印纸(US standard fanfold l4)。
(2)邮件合并操作:
a.在WORD软件中打开“zlmlprn”目录下的“.DOC”文件时,如出现图26所示信息提示框则点击“确定”按钮,之后如出现图27所示信息提示框则接着点击其上的“查找数据源”按钮,然后在“zlmlprn”目录下选中相应的“MSFOXPRO”文件;

图26
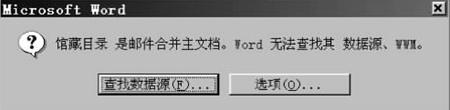
图27
b.如果在上步中打开“zlmlprn”下的WORD文件后直接进入了WORD环境,但所显示的数据不是所需要的数据时,此时可以通过以下步骤来重新获取数据源:执行工具菜单下的“邮件合并”命令进入到“邮件合并帮助器”对话框,如图28所示,点击其上“2.数据源”下的“获取数据”后会出现一个下拉框,在此下拉框中再点击“打开数据源”命令则进入到“打开数据源”对话框,然后找到“zlmlprn”目录并选取其中所需要的MSFOXPRO文件;
c.选中数据源后点击“打开”按钮,出现“确认数据源”对话框,在该对话框 中选中“FoxPro Files—Word通过ODBC(*.dbf)”,如图29所示,然后点击“确定”按钮即可完成邮件合并数据源的选取工作;
d.利用邮件合并的“合并”选项功能即可生成WORD文档;
e.生成WORD文档后,对于卡片一定要先将分节符替成人工分页符;对于馆藏账本和馆藏目录一定要先将视图设为普通方式,再将分页符(分节符)替换成人工换行符,最后将视图设为页面方式;馆藏账本除要进行上述工作以外还要利用表格菜单中的转换功能将文字转换成表格,分隔符为@,再添加表头。
f.经过上述操作后就可以根据需要编辑和输出各种卡片、账本和目录了。
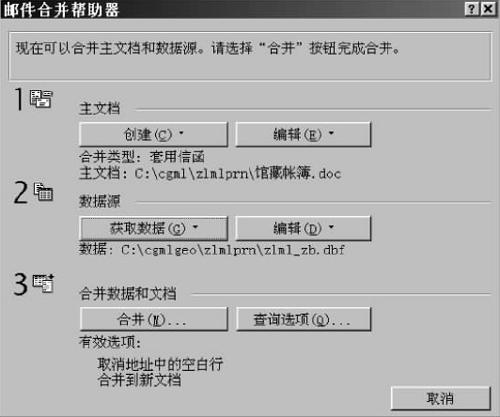
图28
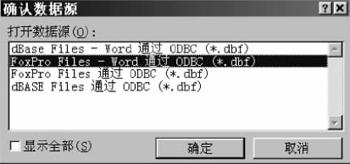
图29
四、常规操作流程
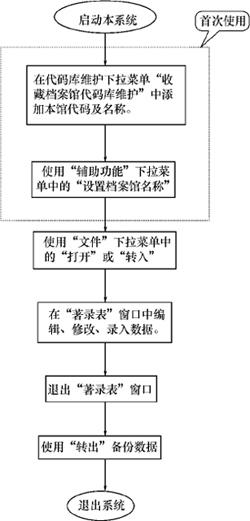
第三部分 《查询子系统》操作指南
一、系统软件的安装(以Pwin98为例)
在w i n 9 8光盘的根目录中有一个“a d d—o n s”子目录,在该子目录下还有一个二级子目录pws,运行该目录下的“setup.exe”文件,根据该软件的安装向导,进行安装。安装完成后,就形成了单机查询系统的个人WEB服务器,对查询系统提供后台支持。
二、系统设置(以Pwin98为例)
首先保证本机器安装了TCP/IP协议,若没安装可通过在“控制面板
网络”中添加协议进行安装。
1.设置IP地址
(1)若本机已经联网或做过TCP/Ip设置,则不用更改。
(2)若本机没有联网:进入“控制面板网络”,然后双击“TCP/IP”,进入TCP/IP属性页,在IP地址页中选取“指定IP地址”,在IP地址一栏中键入“1.1.1.X”,X为0—2 5 5之间除127之外的任一数值(如“2”),在同一个局域网内,IP地址不能相同,以防止机器间IP地址相互冲突。“子网掩码”统一设置为“255.0.0.0”,如图30、图31所示,然后重新启动机器。

图30

图31
2.设置默认主页
进入“控制面板internet属性”,在常规页面的主页地址一栏中键入默认主页(即查询界面的地址),为:
“http://127.0.0.1/start.asp”。
3.打开Cookies
在检索前,务必从IE窗口的“查看”或“工具”进入“internet选项”,分别点击“高级”和“安全”按钮,都启用Cookies(恢复默认设置即可)。
4.个人WEB管理器的设置
在进行查询工作前应首先确认个人WEB管理器是否运行,若没运行,请进入“开始程序internet explorerpersonal web server个人WEB管理器”,点击“启动”按钮,如图32所示。
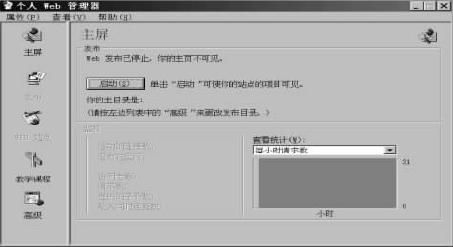
图32
5.查询路径的设置
启动个人WEB管理器后,点击“高级编辑属性”,指定安装时的路径,例如:“C:\CGML”。
在完成以上系统的软件安装及配置后,应用软件就可以开始工作了。
注:以上操作步骤是以PWIN98为例进行设置的。在微软其他版本(Pwin98版本以上)操作系统上的设置会稍有不同,请参考PWIN98的设置方法进行设置。
三、系统启动
在确保个人WEB管理器已经启动的情况下,从桌面或快速启动栏点击IE图标,查询子系统即可启动。
在本系统中,目录数据查询分为简单查询、高级查询和图形查询三部分。
注意:
(1)由于在录入子系统中录入的数据须经过程序处理后才能供查询子系统使用。因此,在录入子系统中完成数据录入后,如要进行查询工作,应首先在录入子系统中执行“辅助功能”下拉菜单中的“转换检索库”命令,将录入数据转换为检索数据,之后才可进行查询工作。也就是说,目录数据发生变化后,只有通过执行“转换检索库”命令,才来保证检索数据的更新。此外,在完成“转换检索库”命令后,若要立即启动查询子系统进行查询工作,期间最好重新启动一次计算机。
(2)在进行过查询工作后,若想立即通过数据录入子系统中的“转换检索屏”功能将新录入的数据转换成检索数据,期间最好重新启动一次计算机。
四、简单查询
查询页面呈“T”形(如图33所示,此页面为目录数据查询的主页。),页面的左边显示的是查询说明,右上部是查询条件输入框,右下部有四个命令按钮:其中第一个为“提交查询”,用于执行简单查询(即依据所设置的查询条件进行查询);第二个为“查询说明” ,其作用是点击后可在“T”形页面的左边显示使用说明;第三个为“高级查询”,用于启动组合查询;第四个为“图形查询”,用于启动图形查询。
页面的右上角显示的是“退出查询”按钮,推出查询系统应尽量使用此按钮。

图33
字段查询条件由1 0个常用查询字段和每页显示的条数以及返回查询结果的条数组合而成。每页显示条数默认为1 0条,读者可根据实际情况输入自己希望的每页显示条数,返回查询结果条数默认为全部结果,读者也可根据实际情况输入自己所希望的返回查询结果条数。
查询字段分别由“行政区名、矿产名称、报告类别、工作程度、题名、编着者、形成单位、语种、形成日期、档号”等10个字段组成。这10个字段可以根据查询者的需要有选择的输入,不必每一项都输入,字段之间为“与”的关系 (即并且的关系),下面进行详细介绍。
行政区名和矿产名称既可以直接在输入框中输入(但输入不规范将会影响查询结果),同进也可以点击“行政区名”或“矿产名称”进行点选输入。点选输入方法如下(请参看图34):

图34
点击“行政区名”,在“T”形页面的左下角出现全国31个省、市、自治区的名称,点击所想查询的省名,在“T”形页面的左下角出现该省的所有行政区名,点击所要查询的行政区名,该地名将自动出现在“行政区名”的输入框中。
点击“矿产名称”,在“T”形页面的左下角出现所有矿种的大类名称,点击要查询矿种所在的大类名称,在“T”形页面的左下角即出现该大类所含的所有矿种名称,然后再点击所要查询的具体矿种,该矿种将自动出现在“矿产名称”的输入框中。
其他字段如“报告类别、工作程度、语种”以及“形成日期”中的月、日都可以在下拉框中选择输入。
“题名、编着者、形成单位、起止档号”和“形成日期”中的年份只能直接从键盘输入;此外,除“起止档号”外,其他字段都可以输入该字段中具有关键意义的词或词组。
完成字段查询条件的输入后,点击“提交查询”按钮,查询工作即开始进行。
五、高级查询
在目录数据查询的主页中(即简单查询页面),点击“高级查询”按钮,则进入高级查询页面(见图35),此页面页为“T”型页面,左边页面的功能与简单查询一致。右边为高级查询页面,可以选择条件进行查询,如可选择字段、选择比较形式、输入查询内容等,并可以进行任意两个条件的组合查询。设定好查询条件后,点击提交查询按钮即可进行查询工作。
在页面的右上脚有两个链接,分别为“返回查询主页”和“退出查询系统”。

图35
六、图形查询
在目录数据查询的主页中(即简单查询页面),点击“T”形查询页面右下角的“图形查询”按钮,进入图形查询页面(如图36所示)。其查询页面也分为“T”形,上部是进行查询的“分省查询”超链接按钮、显示“使用说明”的命令按钮、返回查询主页按钮和退出查询系统按钮,下部左侧为图形查询的相关说明,右侧则为“下载必要控件”的超链接按钮。
注意:运行图形查询时一定要把IE的安全性降低,否则无法进行查询。
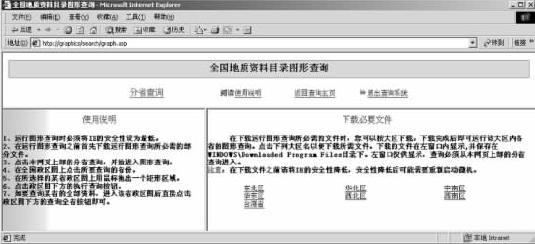
图36
如果计算机是初次进行图形查询,则进入图形查询页面后首先须下载必要的控件,这些控件共分为六个大区(东北、华北、中南、华东、西北、西南)和台湾省。下载控件时,既可以根据实际需要选择所要查询的大区进行单独下载,也可以将七部分全部下载(一般情况下,一台计算机只需下载一次控件,以后即可直接进行图形查询,除非已将相关文件删除)。当点击某一个大区进行下载时,该大区所有省份的政区图会出现在“T”形页面的左下部。
下载完成后即可进行图形查询,点击图形查询界面上部的“分省查询”按钮,即进入全国政区图的页面(如图37所示)。
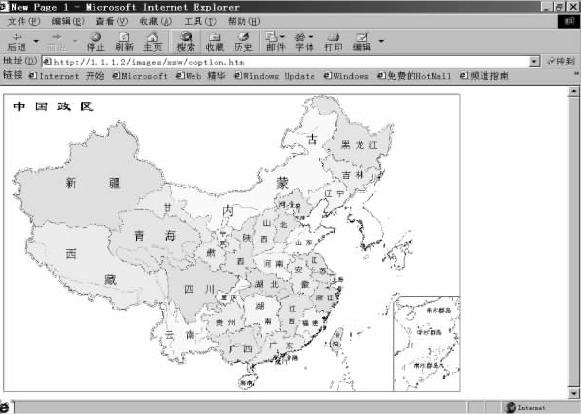
图37
点击所要查询的省份即可进入省份政区图页面(参见图38)。如果需要查询全省的资料,请直接点击图形下面的“查询全省”按钮。如果要查询某一特定区域(如一个县),就直接用鼠标框选所想查询范围,此时IE会提示“该网页上的某些软件(A c t i v e X控件)可能不安全,是否运行”,此时,应点击“是”。在这之后,所选区域的经纬度将会自动出现在查询政区图最下部的四个文本框中,点击文本框右边的“执行查询”按钮,查询工作即开始进行。
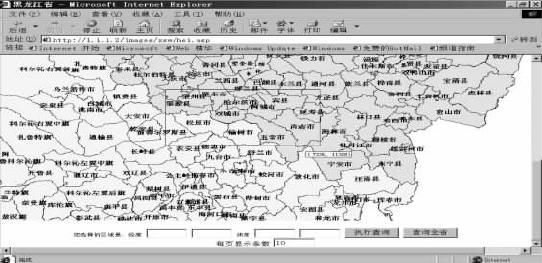
图38
七、结果显示及二次检索(见图39)
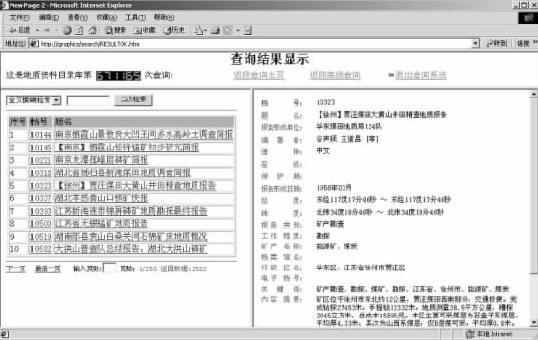
图39
1. 结果显示
在简单查询、高级查询和图形查询界面中,点击“查询”命令按钮后所得的查询结果会显示在页面上,查询结果的显示分为简单显示和详细显示两种。
查询结果显示页面也为“T”型,上部为“查询次数显示、返回查询页、退出查询系统”等内容,左下页为“简单显示”,右下页为“详细显示”。
“T”型页面的左边为查询结果的简单显示(包括查询“序号、档号、题名”),以及定位功能键(“上一页、下一页、第一页、最后一页、转到”等),可以帮助读者选择浏览的页。如果想察看某一份资料的详细信息,可直接点击该条资料的文字部分,即可进行详细显示,详细内容显示在本页的右边。
详细显示的内容包括“档号、题名、报告形成单位、语种、密级、保护期、报告形成日期、起止经度、起止纬度、报告类别、工作程度、矿产名称、档案馆名称、行政区名称、电子档号、关键词、内容提要”等。
2.二次检索
在进行完查询后,可在此次查询结果的基础上进行二次检索。二次检索条件为包含检索。
在图39页面的左边、简单结果显示的上方有一个“二次检索”的按钮,选择字段和检索值后点击“二次检索”按钮,即可对已有的结果进行再次查询。二次检索的结果仍返回在本页中,同样分为简单内容显示和详细内容显示。如果不选择字段,则默认为全文模糊检索,即对所有字段进行操作。
八、退出
进行完查询后,退出查询系统,应当选择“退出查询系统”链接按钮关闭IE窗口,在点击该按钮后,会弹出确认框,点击“是”,即可退出本查询系统;否则返回,可再次选择查询方法,打开查询页面。
在单机环境下,若不通过“退出查询系统”链接按钮关闭IE窗口,则在重新更新检索库前,需要重新启动计算机。